Running the COS Data Pipeline (CalCOS)¶
Learning Goals¶
This Notebook is designed to walk the user (you) through:
1. Setting up the environment to run CalCOS
- 1.1. Prerequisites
- 1.2. Create your conda environment
- 1.3. Imports and basic directories
- 1.4. Set up a reference file directory
2. Gathering the data to run CalCOS
- 2.1. Downloading the raw data
- 2.2. Gathering reference files
3. Processing raw COS data using CalCOS
- 3.1. Running CalCOS: From a python environment
- 3.2. Running CalCOS: From the command line
4. Re-processing COS data with altered parameters
- 4.1. Altering the calibration switches
0. Introduction¶
The Cosmic Origins Spectrograph (COS) is an ultraviolet spectrograph on-board the Hubble Space Telescope (HST) with capabilities in the near ultraviolet (NUV) and far ultraviolet (FUV).
CalCOS is the data processing pipeline which converts the raw data produced by COS's detectors onboard HST into usable spectral data. It transforms the data from a list of many individual recorded photon interactions into tables of wavelength and flux at that wavelength.
This tutorial aims to prepare you run the CalCOS pipeline to reduce spectral data taken with the COS instrument. It focuses on COS data taken in TIME-TAG mode.
Note that there is another, less commonly used mode: ACCUM, which should generally be used only for UV bright targets.
- For an in-depth manual to working with COS data and a discussion of caveats and user tips, see the COS Data Handbook.
- For a detailed overview of the COS instrument, see the COS Instrument Handbook.
Notes for those new to Python/Jupyter/Coding:¶
- You will frequently see exclamation points (!) or dollar signs (\$) at the beginning of a line of code. These are not part of the actual commands. The exclamation points tell a jupyter Notebook to pass the following line to the command line, and the dollar sign merely indicates the start of a terminal prompt.
1. Setting up the environment to run CalCOS¶
The first step to processing your data is setting up an environment from which to run CalCOS.
1.1. Prerequisites¶
This tutorial assumes some basic knowledge of the command line and was built using a unix style shell. Those using a Windows computer will likely have the best results if working within the Windows Subsystem for Linux.
If you do not already have any distribution of the conda tool, see this page for instructions, and install either anaconda (more beginner friendly, ~ 3 GB, lots of extras you likely won't use) or miniconda (~ 400 MB, only what you need to make environments).
1.2. Create your conda environment¶
Once you have conda installed, you can create an environment.
Open up your terminal app, likely Terminal or iTerm on a Mac or Windows Terminal or Powershell on Windows.
First, add the "conda-forge" channel to your computer's conda channel list. This enables conda to look in the right place to find all the packages we want to install.
$ conda config --add channels conda-forge
Now we can create a new environment for running CalCOS; let's call it calcos_env, and initialize it with python version 3.10 and several packages we'll need.
$ conda create -n calcos_env python=3.10 notebook jupyterlab numpy astropy matplotlib astroquery
After allowing conda to proceed to installing the packages (type y then hit enter/return), you can see all of your environments with:
$ conda env list
and then switch over to your new environment with
$ conda activate calcos_env
Finally you must install the CalCOS and CRDS packages using pip:
$ pip install calcos crds
At this point, typing calcos --version into the command line and hitting enter should no longer yield the error
command not found: calcos
but rather respond with a version number, i.e. 3.4.0.
At this point, if you started this Jupyter Notebook in another Python environment, you should now quit that instance, run $ conda activate calcos_env, and reopen this Jupyter Notebook. If you're unsure whether you're already using the calcos_env environment, you can see the active environment with the following cell.
# Displays name of current conda environment
from os import environ
print("You are using:", environ["CONDA_DEFAULT_ENV"])
1.3. Imports and basic directories¶
We will import the following packages:
calcosto run the COS data pipelineastroquery.mast Mast and Observationsfor finding and downloading data from the MAST archivenumpyto handle array functions (version $\ge$ 1.17)astropy.iofits for accessing FITS filesastropy.table Tablefor creating/reading organized tables of the datamatplotlib.pyplotfor plotting dataglob,shutil, andosfor searching and working with system files and variablespathlib Pathfor managing system paths
# Import for: The COS Data Reduction Pipeline
import calcos
# Import for: Manipulating arrays
import numpy as np
# Import for: Reading in data
from astropy.io import fits
from astropy.table import Table
# Import for: Plotting
import matplotlib.pyplot as plt
# This line makes matplotlib plots appear in the Notebook instead of possibly showing up in separate windows
%matplotlib inline
# Import for: Downloading data from archive
from astroquery.mast import Observations
# Import for: Searching for files on our system
import glob
# Import for: Making environment variables
import os, shutil
# Import for: Working with system paths
from pathlib import Path
We will also define a few basic directories in which to place our inputs and outputs.¶
# These will be important directories for the Notebook
datadir = Path('./data/')
outputdir = Path('./output/')
# Make the directories if they don't exist
datadir.mkdir(exist_ok=True), outputdir.mkdir(exist_ok=True)
1.4. Set up a reference file directory¶
CalCOS needs to be able to find all your reference files, (flat field image, bad pixel table, etc.), and the best way to enable that is to create a central directory of all the calibration files you'll need. We refer to this directory as "lref" by convention, and set a system variable lref to the location of the directory. In this section, we will create the lref environment variable; however, we need to populate the lref folder with the actual reference files. We do this in Section 2.2. If you have already downloaded the set of COS reference files you need to use into an existing lref directory, you should instead set lref to the path to this directory.
We can assign a system variable in three different ways, depending on whether we are working from:
- The command line
- A python environment
- A Jupyter Notebook
| Unix-style Command Line | Python | Jupyter Notebook |
|---|---|---|
| export lref='./data/reference/...' | os.environ["lref"] = "./data/reference/..." | %env lref ./data/reference/... |
Note that this system variable must be set again with every new instance of a terminal - if you frequently need to use the same lref directory, consider adding an export statement to your .bash_profile or equivalent file.
Because this is a jupyter Notebook, we set our reference directory with the cell magic below:
%env lref ./data/reference/references/hst/cos/
We can note the value of the system variable using the echo command:
!echo $lref
2. Gathering the data to run CalCOS¶
The CalCOS pipeline can be run either from a python environment, or directly from a Unix-style command line. The two use the same underlying machinery but can differ in syntax. For specifics on the keywords to run CalCOS with specific behaviors and arguments, see Table 3.2: Arguments for Running CalCOS in Python and Table 3.3: Command-line Options for Running CalCOS in Unix/Linux/Mac.
2.1. Downloading the raw data¶
First, we need to make sure we have all of our data ready and in the right spot. If you are unfamiliar with searching the archive for data, we recommend that you view our tutorial on downloading COS data. This Notebook will largely gloss over downloading the data.
To run CalCOS, we will need the following files:
- All the raw data from separate exposures we wish to combine as
_rawtagfits files - The association file telling
CalCOSwhich files to combine as a_asnfits file.
Note that we do not generally run the CalCOS pipeline directly on the data files, but instead on an association _asn file. This allows for the calibration of related exposures into combined _x1dsum files.
If you instead use _rawtag or _corrtag exposure files files as your inputs, you will only receive the exposure-specific _x1d files as your outputs.
For this example, we're choosing the dataset LCXV13040 of COS/FUV observing the quasar 3C48. In the cell below we download the data from the archive.
# Guery the MAST archive for data with observation id starting with lcxv1304
q1 = Observations.query_criteria(obs_id='lcxv1304*')
# Make a list of all products we could download associates with this file
pl = Observations.get_product_list(q1)
# Filter to a list of only the products which are association files
asn_file_list = pl[pl["productSubGroupDescription"] == 'ASN']
# Filter to a list of only the products which are rawtag files
rawtag_list = pl[
(pl["productSubGroupDescription"] == 'RAWTAG_A') |
(pl["productSubGroupDescription"] == 'RAWTAG_B')
]
# Download the two file lists to the data directory
rawtag_locs = Observations.download_products(
rawtag_list, download_dir=str(datadir))
asn_locs = Observations.download_products(
asn_file_list, download_dir=str(datadir))
By default, each exposure's files are downloaded to separate directories, as is the association file.
We need to move around these files to all be in the same directory, which we do below.
# move the files to the base data directory
for lpath in rawtag_locs['Local Path']:
Path(lpath).replace(datadir/os.path.basename(lpath))
for lpath in asn_locs['Local Path']:
Path(lpath).replace(datadir/os.path.basename(lpath))
asn_name = os.path.basename(lpath)
# Delete the now-empty nested subdirectories
shutil.rmtree(datadir/'mastDownload')
2.2. Gathering reference files¶
The following process of gathering reference files is given a detailed explanation in Section 3 of our Notebook on Setting up an environment to work with COS data. Your process will be somewhat simpler and quicker if you have already downloaded the reference files.
Each data file has an associated set of calibration files which are needed to run the associated correction with (i.e. you need the FLATFILE to flat field correct the data.) These reference files must be located in the $lref directory to run the pipeline.
The Space Telescope Science Institute (STScI) team is regularly producing new calibration files in an effort to keep improving data reduction. Periodically the pipeline is re-run on all COS data. To determine which reference files were used most recently by STScI to calibrate your data, you can refer to your data file's "CRDS_CTX" keyword in its fits header (see next cell).
# Find all of the raw files:
rawfiles = glob.glob(str(datadir/'*raw*.fits'))
# Get the header of the 0th raw file, look for its CRDS context keyword:
crds_ctx = fits.getheader(rawfiles[0])['CRDS_CTX']
# Print it:
print(f"The CRDS Context last run with {rawfiles[0]} was:\t{crds_ctx}")
The value of this keyword in the header is a .pmap or observatory context file which tells the CRDS calibration data distribution program which files to distribute. You can also find the newest "operational" context on the HST CRDS website.
To download the reference files specified by a context file, we use the crds tool we installed earlier.
If you haven't already downloaded up-to-date reference files, (as in Section 3 of "Setup.ipynb",) click to skip this cell and begin downloading the files!
If you have recently downloaded COS reference files, (i.e. if you ran Section 3 of the "Setup" Notebook,) you likely do not have to download more reference files. Instead, follow the instructions in this cell and then skip to Section 3.
If you already downloaded the files, you can simply point the pipeline to the ones you downloaded, using the crds bestrefs command, as shown in the following three steps. Run these steps from your command line if you already have the reference files in a local cache. Note also that there may be newer reference files available. To make sure you are always using the most up-to-date reference files, we advise you familiarize yourself with the newest files and documentation at the CRDS homepage.
- The following sets the environment variable for crds to look for the reference data online:
$ export CRDS_SERVER_URL=https://hst-crds.stsci.edu
- The following tells crds where to save the files it downloads - set this to the directory where you saved the crds_cache, i.e. in Section 3 of our Notebook on "Setup":
$ export CRDS_PATH=${HOME}/crds_cache
- The following will update the data files you downloaded so that they will be processed with the reference files you previously downloaded:
$ crds bestrefs --files data/*raw*.fits --update-bestrefs --new-context '<the imap or pmap file you used to download the reference files>'
Assuming everything ran successfully, you can now skip to Section 3.
If you have not yet downloaded the reference files, you will need to do so, as shown below:
Caution!
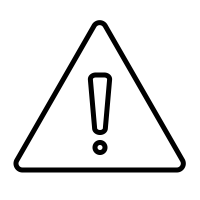
Note that as of the time of this Notebook's last update, the pipeline context used below was hst_0989.pmap, but this changes over time. You are running this in the future, and there is certainly a newer context you would be better off working with. Take a minute to consider this, and check the HST Calibration Reference Data System webpage to determine what the current operational pmap file is.
Unless we are connected to the STScI network, or already have the reference files on our machine, we will need to download the reference files and tell the pipeline where to look for the flat files, bad-pixel files, etc.
The process in the following two cells can take a long time and strain network resources. If you have already downloaded up-to-date COS reference files, we recommend that you avoid doing so again. Instead, keep these crds files in an accessible location, and point an environment variable lref to this directory. For instance, if your lref files are on your username's home directory in a subdirectory called crds_cache, give Jupyter the following command then skip to Section 2.3:
%env lref /Users/<your username>/crds_cache/references/hst/cos/
If you have an older cache of reference files, you may also simply update your cached reference files. Please see the CRDS Guide for more information.
Assuming you have not yet downloaded these files, in the next two cells, we will setup an environment of reference files, download the files, and save the output of the crds download process in a log file:
%%capture cap --no-stderr
# The above ^ allows us to redirect the cell's output into a txt file created in the next cell
# This avoids a very long printed output
%env CRDS_SERVER_URL https://hst-crds.stsci.edu
# The above ^ sets an environment variable for crds to look for the reference data online
%env CRDS_PATH ./data/reference/
#The above ^ tells crds where to save the files it downloads
# The next command depends on your context and pmap file - it looks up the specified pmap "context" file,
# which tells it what reference files to download. It then downloads these to the CRDS_PATH directory
# You may wish to update this pmap if there is a newer pmap file - check https://hst-crds.stsci.edu
!crds bestrefs --files data/*raw*.fits --sync-references=2 --update-bestrefs --new-context 'hst_0989.pmap'
# This file will contain the output of the last cell
with open(str(outputdir/'crds_output_1.txt'), 'w') as f:
f.write(cap.stdout)
We'll print the beginning and end of that file just to take a look:
crds_output_dict = {} # pair each line with its line number, start at 0
with open(str(outputdir/'crds_output_1.txt'), 'r') as cell_outputs: # open the file
for linenum, line in enumerate(cell_outputs): # loop through lines
crds_output_dict[linenum] = line[:-1] # save each line to dict
# Get the length of the dictionary - how many lines of output
total_lines = len(crds_output_dict)
print(
f"Printing the first and last 5 lines of {total_lines} lines output by the previous cell:\n")
for i in np.append(range(5), np.subtract(total_lines - 1, range(5)[::-1])):
print(f"Line {i}: \t", crds_output_dict[i])
# Delete the contents of the dict to avoid 'garbage' filling memory
crds_output_dict.clear()
Line 158 of the output should show 0 errors.
If you receive errors, you may need to attempt to run the crds bestrefs line again. These errors can arise from imperfect network connections.
It is recommended that you use this new $lref folder of reference files for subsequent CalCOS use, rather than re-downloading the reference files each time. To do this (after completing this Notebook):
- Save this folder somewhere accessibile, i.e.
~/crds_cache - Add a line to your .bashrc or similar:
export lref=<Path to your reference file directory>- If you wish to avoid adding this to your .bashrc, simply type the line above into any terminal you wish to run
CalCOSfrom - If running
CalCOSfrom a jupyter Notebook, instead add a cell with:%env lref /Users/<Your Username>/crds_cache/references/hst/cos
- If you wish to avoid adding this to your .bashrc, simply type the line above into any terminal you wish to run
3. Processing raw COS data using CalCOS¶
Now we have all the reference files we need to run the pipeline on our data.
This following cells which run the pipeline can take a while, sometimes more than 10 minutes, so you may choose to not run the remaining cells of this Notebook on the example data. You may, instead, wish to simply look at the rendered output in the html version of this Notebook.
By default, the pipeline also outputs hundreds of lines of text - we will suppress the printing of this text and instead save it to a text file.
3.1. Running CalCOS: From a python environment¶
Now, we can run the pipeline program:
Note that generally, CalCOS should be run on an association (_asn) file (in this case: ./data/lcxv13040_asn.fits). You may run CalCOS directly on _rawtag or _corrtag exposure files, but this will not produce an _x1dsum file and can result in errors for data taken at certain lifetime positions. No matter what type of files you run CalCOS on, you should only specify the FUVA segment's file, i.e. the _rawtag_a file. If a rawtag_b file is in the same directory, CalCOS will find both segments' files.
In this example, we also specify that verbosity = 2, resulting in a very verbose output, and we specify a directory to put all the output files in: output/calcos_processed_1. To avoid polluting this Notebook with more than a thousand lines of the output, we again capture the output of the next cell and save it to output/output_calcos_1.txt in the cell below.
%%capture cap --no-stderr
# Above ^ again, capture the output and save it in the next cell
calcos.calcos(str(datadir/asn_name), # 1st param specifies which asn file to run the pipeline on
verbosity=2, # verbosity param: [0 = don't print much at all to the console or text file, 1 = print some, 2 = print everything]
outdir=str(outputdir/"calcos_processed_1")) # save all resulting files in this subdirectory in our output directory
# This file now contains the output of the last cell
with open(str(outputdir/'output_calcos_1.txt'), 'w') as f:
f.write(cap.stdout)
Again, we'll print the beginning and end of that file just to take a look and make sure CalCOS ran successfully.
calcos_output_dict = {} # pair each line with its line number, start at 0
with open(str(outputdir/'output_calcos_1.txt'), 'r') as cell_outputs: # open the file
for linenum, line in enumerate(cell_outputs): # loop through lines
calcos_output_dict[linenum] = line[:-1] # save each line to dict
# Get the length of the dictionary - how many lines of output
total_lines = len(calcos_output_dict)
print(
f"Printing the first and last 5 lines of {total_lines} lines output by the previous cell:\n")
for i in np.append(range(5), np.subtract(total_lines - 1, range(5)[::-1])):
print(f"Line {i}: \t", calcos_output_dict[i])
calcos_output_dict.clear() # Delete the contents of the dict
3.2. Running CalCOS: From the command line¶
The syntax for running CalCOS from the command line is very similar. Assuming your data files, lref directory, and reference files are all where you've told CalCOS to look, you can simply run:
calcos --outdir directory_to_save_outputs_in filename_asn.fits
or, if you want to save a very verbose output to a log file log.txt:
calcos -v --outdir directory_to_save_outputs_in filename_asn.fits > log.txt
To see the full list of commands, Table 3.2:Command-line Options for Running CalCOS in Unix/Linux/Mac, or run the following cell with no arguments.
!calcos
4. Re-processing COS data with altered parameters¶
4.1. Altering the calibration switches¶
The way to alter how CalCOS runs - i.e. which calibrations it performs - is with the calibration switches contained in the fits headers.
The switches (with the exception of "XTRACTALG"), can be set to the values in the following table:
| Value: | "PERFORM" | "OMIT" | "N/A" |
|---|---|---|---|
| Meaning: | Performs the calibration step | Does not perform the calibration step | This step would not make sense for this file |
XTRACTALG instead can be set to either "BOXCAR" or "TWOZONE", to specify the spectral extraction algorithm to be used. For more information, see Section 3.2.1: "Overview of TWOZONE extraction" of the Data Handbook.
In the cell below, we get a full list of the switches by name. If you want to learn more about the calibration steps and switches, see Chapters 2 and 3 of the COS Data Handbook.
# Reads the header of the 0th rawfile
header = fits.getheader(rawfiles[0])
# The calib switches are found in lines 82 - 109 of the header
calibswitches = header[82:109]
calibswitches
Let's begin by switching off all the switches currently set to "PERFORM" to a new value of "OMIT", in every rawfile:
verbose = False # Set to True to see a bit more about what is going on here
# Find each rawfile, i is just a counter variable for the files you loop through
for i, rawfile in enumerate(rawfiles):
if verbose:
print(rawfile)
header = fits.getheader(rawfiles[i]) # Read that rawfiles header
# Find all calib switches
corrections = [key for key in list(header.keys()) if "CORR" in key]
for correction in corrections:
if header[correction] == 'PERFORM':
if verbose:
print("switching\t", header[correction],
"\t", correction, "\tto OMIT")
# Turn off all the calib switches
fits.setval(rawfile, correction, value='OMIT', ext=0)
In this case, CalCOS realizes that all the switches are set to "OMIT", and exits without doing anything.
calcos.calcos(str(datadir/asn_name), verbosity=0,
outdir=str(outputdir/"calcos_processed_2"))
# Run CalCOS with all calib switches OFF; allow text output this time
4.2. Running CalCOS with a specific set of switches¶
Now, let's set a single switch to "PERFORM", and just run a flat-field correction ("FLATCORR") and a pulse-height filter correction ("PHACORR"). Set verbosity = 1 or 2 to learn more about how CalCOS is working.
verbose = False
# Find each rawfile, i is just a counter variable for the files you loop through
for i, rawfile in enumerate(rawfiles):
if verbose:
print(rawfile)
# Change the header's keyword FLATCORR to the value PERFORM
fits.setval(rawfile, "FLATCORR", value='PERFORM', ext=0)
# Change the header's keyword PHACORR to the value PERFORM
fits.setval(rawfile, "PHACORR", value='PERFORM', ext=0)
%%capture cap --no-stderr
calcos.calcos(
str(datadir/asn_name),
verbosity=2,
outdir=str(outputdir/"calcos_processed_3")
)
# This file now contains the output of the last cell
with open(str(outputdir/'output_calcos_3.txt'), 'w') as f:
f.write(cap.stdout)
4.3. Running CalCOS with a different reference file¶
You may wish to run CalCOS with a specific flat file, bad pixel table, or any other reference file. CalCOS offers the ability to do just this on a file-by-file basis, by changing the CALIBRATION REFERENCE FILES values in the header of your data.
As an example, we check which calibration files are selected for one of our rawtag files.
header = fits.getheader(rawfiles[0]) # Read 0th rawfile's header
# The 110th to 138th lines of the header are filled with these reference files
refFiles = header[110:138]
# Get just the keywords i.e. "FLATFILE" and "DEADTAB"
refFile_keys = list(refFiles[2:].keys())
refFiles
For this section, let's download another Pulse Height Amplitude (_pha) table file using the crds tool (I arbitrarily choose this one):
!crds sync --files u1t1616ll_pha.fits --output-dir $lref
Now we can use the fits headers to set this new file as the _pha file. As a demonstration, let's do this for only the raw data from segment FUVA of the FUV detector:
Note that we are still only performing two corrections, as all calibration switches aside from FLATCORR and PHACORR are set to OMIT.
# Find just the FUVA raw files
rawfiles_segA = glob.glob(str(datadir/'*rawtag_a*.fits'))
for rawfileA in rawfiles_segA:
print(rawfileA)
with fits.open(rawfileA, mode='update') as hdulist:
hdr0 = hdulist[0].header # Update the 0th header of that FUVA file
# NOTE that you need the $lref in there if you put it with your other ref files
hdr0["PHATAB"] = 'lref$u1t1616ll_pha.fits'
Finally, let's run CalCOS with the new _pha file for only the FUVA data:
%%capture cap --no-stderr
calcos.calcos(str(datadir/asn_name), verbosity=2, outdir=str(outputdir/"calcos_processed_4"))
# This file now contains the output of the last cell
with open(str(outputdir/'output_calcos_4.txt'), 'w') as f:
f.write(cap.stdout)
Before we go, let's have a look at the spectra we calibrated and extracted in Section 2.3
We'll make a very quick plot to show the two spectra calibrated by STScI's pipeline and by us right now.
The two should agree very well. Small differences may be expected, given that the RANDSEED values may be different between the two versions.
Much more information on reading in and plotting COS spectra can be found in our other tutorial: Viewing COS Data.
(You can ignore the UnitsWarning below)
# Get the STScI calibrated x1dsum spectrum from the archive
Observations.download_products(Observations.get_product_list(Observations.query_criteria(obs_id='lcxv13040')),
mrp_only=True, download_dir='data/compare/')
# Read in this STScI spectrum
output_spectrum = Table.read(
str(datadir/'compare/mastDownload/HST/lcxv13040/lcxv13040_x1dsum.fits'))
wvln_orig, flux_orig, fluxErr_orig, dqwgt_orig = output_spectrum[1][
"WAVELENGTH", "FLUX", "ERROR", "DQ_WGT"]
# Convert the data quality (DQ) weight into a boolean we can use to mask the data
dqwgt_orig = np.asarray(dqwgt_orig, dtype=bool)
# Also read in the spectrum we recently calibrated in Section 2.3
output_spectrum = Table.read(
str(outputdir/'calcos_processed_1/lcxv13040_x1dsum.fits'))
new_wvln, new_flux, new_fluxErr, new_dqwgt = output_spectrum[1][
"WAVELENGTH", "FLUX", "ERROR", "DQ_WGT"]
# Convert the data quality (DQ) weight into a boolean we can use to mask the data
new_dqwgt = np.asarray(new_dqwgt, dtype=bool)
fig, (ax0, ax1, ax2) = plt.subplots(
3, 1, figsize=(15, 10)) # Build a 3 row x 1 column figure
ax0.plot(wvln_orig[dqwgt_orig], flux_orig[dqwgt_orig], linewidth=0.5, c='C0',
label="Processed by the archive") # Plot the archive's spectrum in top section
ax1.plot(new_wvln[new_dqwgt], new_flux[new_dqwgt], linewidth=0.5, c='C1',
label="Just now processed by you") # Plot your calibrated spectrum in middle section
ax2.plot(wvln_orig[dqwgt_orig], flux_orig[dqwgt_orig], linewidth=0.5, c='C0',
label="Processed by the archive") # Plot both spectra in bottom section
ax2.plot(new_wvln[new_dqwgt], new_flux[new_dqwgt],
linewidth=0.5, c='C1', label="Just now processed by you")
ax0.legend(loc='upper center', fontsize=14)
ax1.legend(loc='upper center', fontsize=14)
ax2.legend(loc='upper center', fontsize=14)
ax0.set_title("Fig 3.1\nComparison of processed spectra", size=28)
plt.tight_layout()
plt.savefig(str(outputdir/"fig3.1_compare_plot.png"), dpi=300)
About this Notebook¶
Author: Nat Kerman - nkerman@stsci.edu
Updated On: 2022-03-24
This tutorial was generated to be in compliance with the STScI style guides and would like to cite the Jupyter guide in particular.
Citations¶
If you use astropy, matplotlib, astroquery, or numpy for published research, please cite the
authors. Follow these links for more information about citations:
