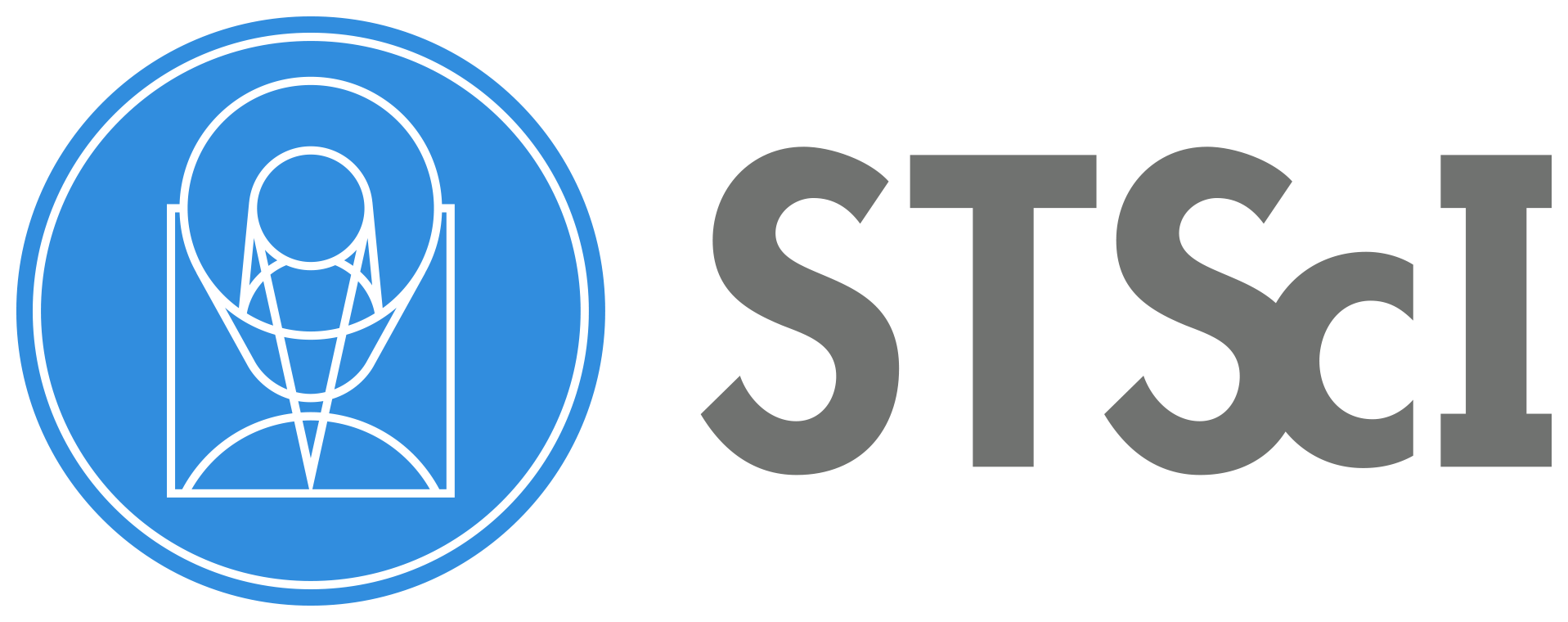COS Notebooks#
Jupyter Notebook Walkthroughs of Cosmic Origins Spectrograph (COS) Data Processing#
The Cosmic Origins Spectrograph (COS) is an instrument on the Hubble Space Telescope (HST). This is a repository of interactive walkthrough guides to common COS data procedures. It is intended for any and all COS data users: from undergraduates, to professional astronomers, to the general public.
Before Running a Notebook#
Before running these examples you must follow the general instructions on creating an environment that can run the notebooks, shown in STScI HST Notebook Repository HQ page under Installation Instructions.
Current Notebooks#
If you don’t want to run the Notebooks for yourself but just want to see rendered html versions of the Notebooks, (with outputs,) you may use the rendered html file.
Name |
Topic |
Notebook file ( |
Rendered file ( |
|---|---|---|---|
Setup |
Setting up an environment to work with COS data |
||
DataDl |
Downloading COS Data from the archive |
||
ViewData |
Beginning to work with COS data in Python: plotting, binning, calculating SNR, & evaluating a spectrum |
||
AsnFile |
Modifying or creating an association file |
||
CalCOS |
Running the COS pipeline (CalCOS) |
||
DayNight |
Filtering out COS data taken during the day or night |
||
SplitTag |
Breaking COS TIME-TAG data into multiple sub-exposures |
||
LSF |
Working with the COS Line Spread Function (LSF) |
||
Extract |
Editing the extraction boxes in a BOXCAR-method spectral extraction file (XTRACTAB) |
For Notebooks with exercises, you can find worked solutions at the end of the Notebook.#
Contributing#
New contributions and feedback are very welcomed! Please open a new issue or new pull request for bugs, feedback, or new features you would like to see. If there is an issue you would like to work on, please leave a comment and we will be happy to assist. Questions can also be sent to the COS team through the HST Help Desk.